
Help Documents
FileZilla : FTP to Host

การอัพโหลดไฟล์ขนาดใหญ่ หรือมีไฟล์จำนวนมากๆ แนะนำให้ใช้โปรแกรมอัพโหลดไฟล์เป็นการเฉพาะ ที่นิยมใช้กัน เช่น CuteFTP, WS_FTP, FileZilla ในที่นี้ขอแนะนำของดีและฟรีๆ มาให้ใช้งานกันคือ FileZilla ดาวน์โหลดกันได้ที่นี่ คลิกเลย มีให้เลือกในทุกๆ ระบบปฏิบัติการทั้ง Linux, Mac OS-X, Windows ทั้ง 32 bits, 46 bits เลือกได้ตามอัธยาศัย
ได้มาแล้วก็ติดตั้งเลย ไม่ยากเย็นอะไรแค่ดับเบิ้ลคลิกที่ไฟล์ FileZilla_3.14.0_win64-setup.exe ชื่ออาจจะต่างกันตามเวอร์ชั่นและระบบปฏิบัติการ ตัวอย่างนี้ถ้าเป็นวินโดว์ก็แค่ดับเบิ้ลคลิก กด Next > Next ไปจนจบก็ง่ายดายดีจังเลย การใช้งานง่ายๆ ดังนี้
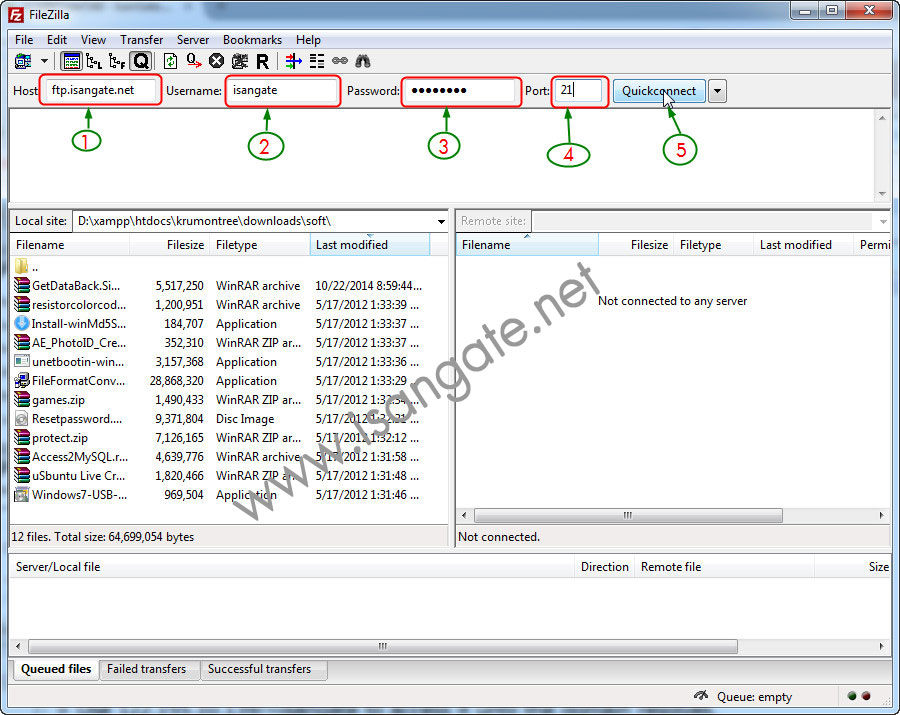
เปิดโปรแกรมขึ้นมาใส่รายละเอียดตามที่ได้มาจากผู้ให้บริการ (1) Host ใช้เป็นชื่อโดเมน หรือ หมายเลขไอพี (แนะนำใช้โดเมนง่ายกว่าครับ เวลาทางโฮสท์เขาย้ายเครื่องบริการจะได้ไม่สับสน) (2) ใส่ Username และ (3) Password ตามที่ได้รับมา และ (4) ที่สำคัญคือพอร์ตสำหรับการติดต่อกับเครื่องให้บริการ ปกติจะเป็นพอร์ต 21 แต่อาจเป็นพอร์ตอื่นได้ตามที่ผู้ให้บริการกำหนด เพื่อความปลอดภัยที่มากขึ้น คลิกที่ปุ่ม Quickconnect เพื่อเข้าสู่เครื่องให้บริการ ถ้าสำเร็จก็จะเจอดังภาพถัดไป
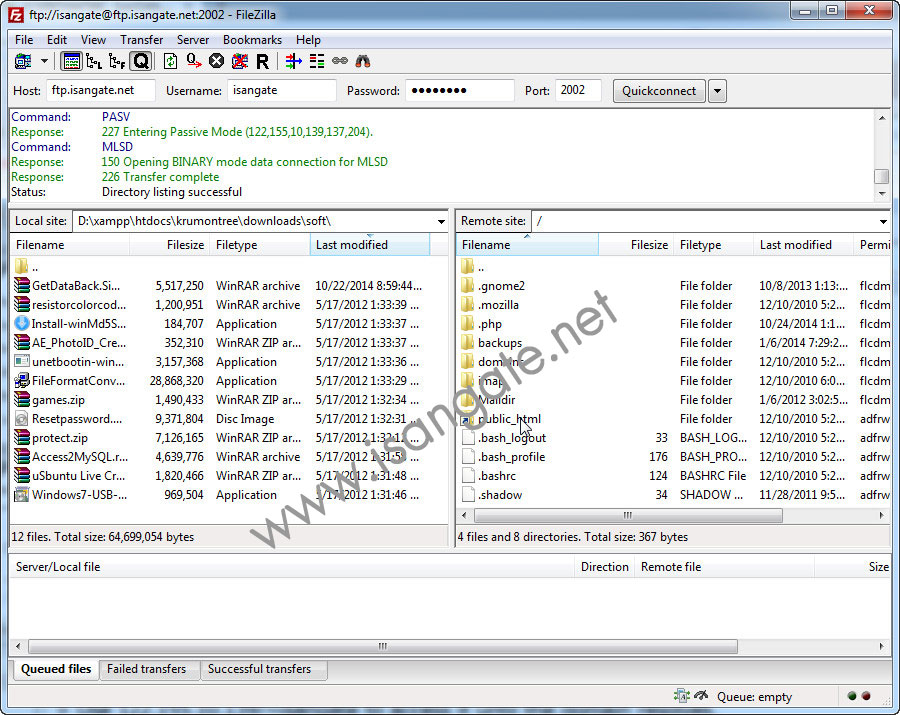
ปกติไฟล์สำหรับการทำเว็บไซต์จะอยู่ภายใต้โฟลเดอร์ชื่อ public_html เท่านั้น ผู้ชมจึงจะมองเห็นเว็บไซต์เราได้ คลิกเข้าไปภายใน (โฟลเดอร์อื่นๆ ที่เห็นภายนอกโฟลเดอร์ public_html อย่าไปลบออกนะครับ เพราะเป็นการกำหนดค่าต่างๆ ที่ทางโฮสท์กำหนดไว้สำหรับโดเมนของเรา ให้ดำเนินการได้เฉพาะโฟลเดอร์ public_html เท่านั้น)
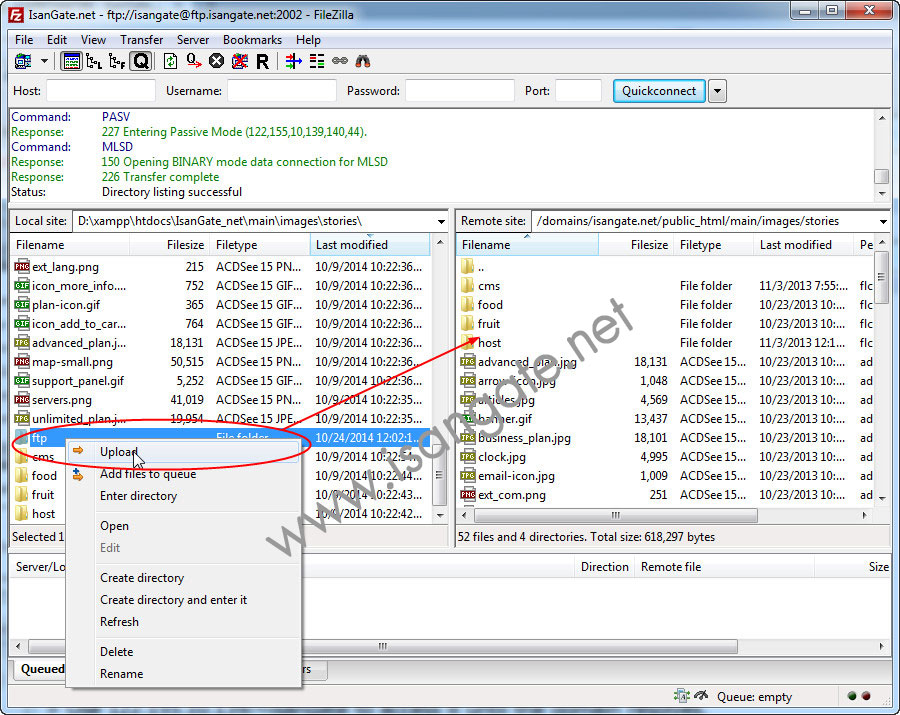
สมมุติว่าเราจะทำการอัพโหลดไฟล์ในโฟลเดอร์ ftp ขึ้นไปบนเครื่องแม่ข่าย ก็เพียงแต่คลิกเข้าไปที่โฟลเดอร์ที่เราต้องการในฝั่งขวา จากนั้นทางฝั่งซ้ายมือที่เป็นเครื่องเราก็คลิกที่โฟลเดอร์ที่ต้องการ (โฟลเดอร์ ftp) คลิกเมาส์ขวาเลือก Upload แล้วรอให้โปรแกรมจัดการส่งไฟล์

เมื่อเรียบร้อยแล้ว จะปรากฏโฟลเดอร์และไฟล์ในเครื่องแม่ข่าย เป็นอันเสร็จสิ้นการทำงาน ง่ายดาย แต่คนที่มีหลายเว็บไซต์ต้องดูแล จะมานั่งใส่รายละเอียดตามขั้นตอนแรกทุกครั้งไปก็คงจะไม่ไหว FileZilla มีการจัดการไซต์ได้อยู่นะ คลิกที่ปุ่มใต้เมนู File เพื่อเข้าสู่หน้าต่างจัดการไซต์ดังภาพล่าง
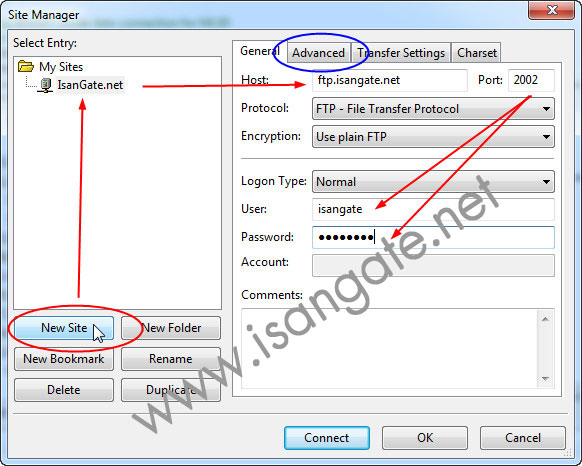
คลิกที่ปุ่ม New Site ให้กำหนดชื่อไซต์ที่ต้องการ ใส่ชื่อ Host, Port เลือก Logon Type เป็น Normal และใส่ Username/Password
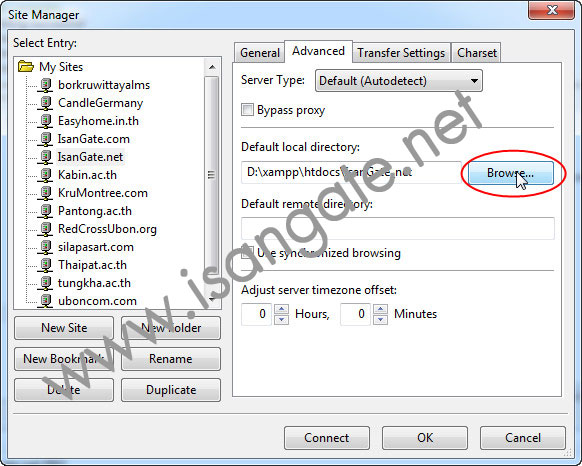
จากนั้นคลิกที่แท็ป Advanced เพื่อเลือกโฟลเดอร์เก็บไฟล์ในเครื่องของเราด้วยการคลิกที่ Browse เลือกโฟลเดอร์ที่ต้องการ

เมื่อเลือกโฟลเดอร์ที่ต้องการได้แล้วก็คลิกที่ Select Folder ให้โปรแกรมจดจำไว้ได้เลย

การใช้งานครั้งต่อไปก็เพียงเลือกไซต์จากลูกศรเล็กๆ ข้างปุ่มจัดการไซต์ เลือกชื่อไซต์ที่จะอัพโหลดได้เลย หรือจะคลิกที่ปุ่มจัดการไซต์โดยตรงก็ได้ดังภาพถัดไป
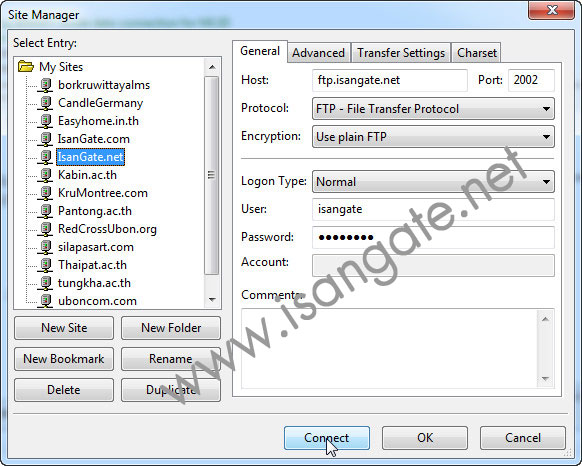
แค่คลิกปุ่ม Connect ก็ทำงานได้แล้วสบายจังเลย เอาไปใช้งานกันดูนะครับ










